B4LL Application - Setup & Registration
Download & launch
- Download the B4LL app on your mobile device, from either the iOS app store or the Google play store
- On launch the application will briefly display the splash screen
- You will be shown the features of the app in a slider format
- You can carouse through the features by clicking “Next” or click on “Skip” to register to the application.
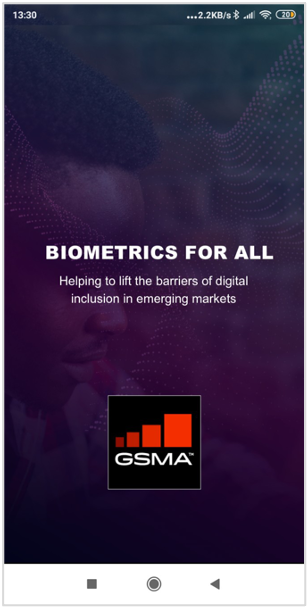
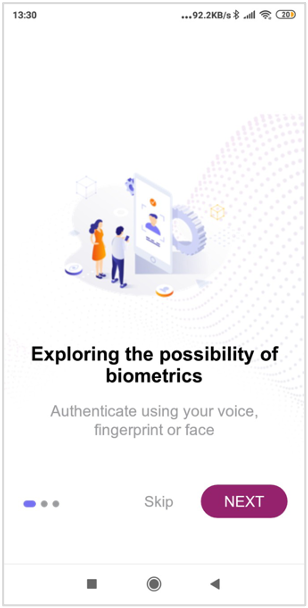
Registration
To ensure your data privacy, do not exit the application during the registration process. If you exit the application during the registration process, you will receive a toast message “Enrollment is cancelled by user”
- You will be displayed with the registration screen where you will need to enter your phone number
- You can select your country code from the dropdown. You can also key in your country name to fetch the country code.
- The mobile number entered needs to be 8 to 10 characters long. If the entered number is less than 8 characters or more than 10 characters, the application will provide a validation error in the form of a toast message “Please enter a valid 8 to 10 digit mobile number”
- You will need to click on the continue button to proceed
- You will be shown an option to enter your Nickname
- You will need to accept the application’s terms and conditions
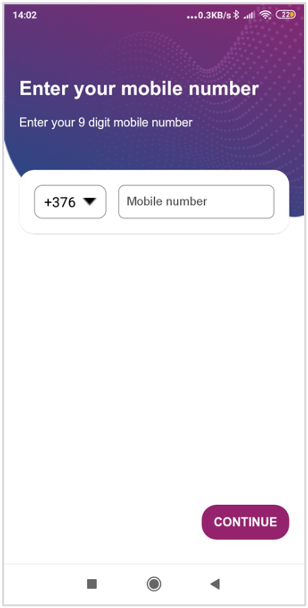
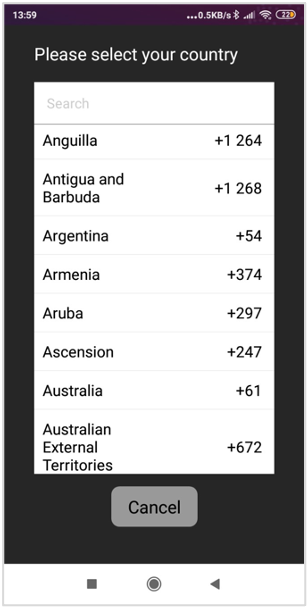
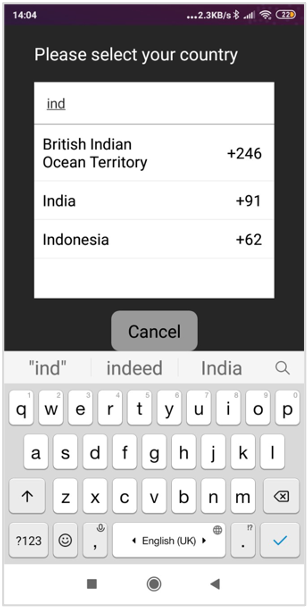
- Click “Continue” to proceed with the registration process.
- You will be displayed with the available biometric options to register. Choose any one biometric option to register.
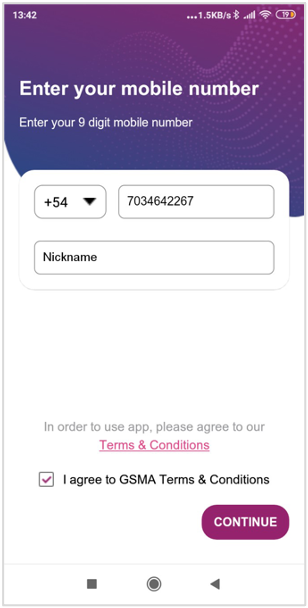
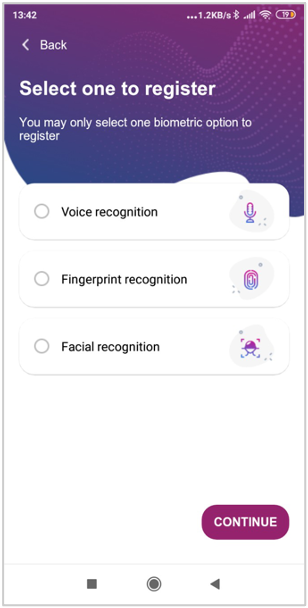
- Voice
- Fingerprint
- Face
Note: It is preferable not to use earphones while registering for voice recognition
1. Select Voice recognition and click Continue to proceed.
2. You will be displayed with a list of passphrases to choose from.
3. You can select any one passphrase and click Continue to enroll yourself (you will have to allow the application to access the device’s microphone).
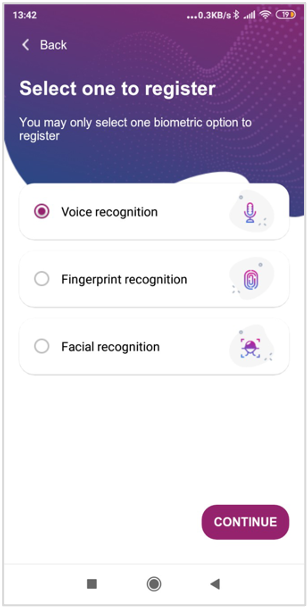
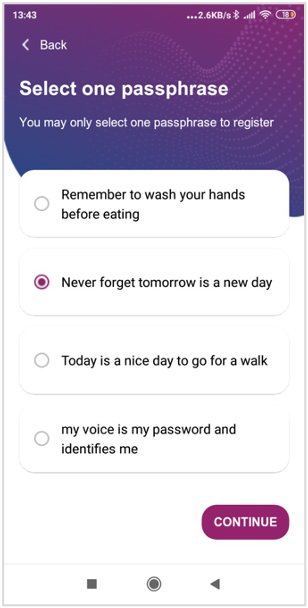
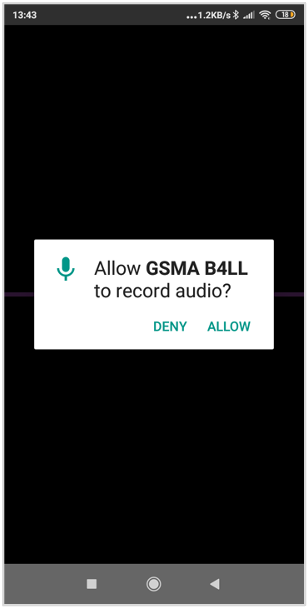
5. After the permission is granted, you will be met with a voice recording screen which automatically records your voice. You will have 5 seconds to recite the passphrase.
6. Recite the selected passphrase which will be displayed on the screen. Each passphrase will be validated and a success/failure message will be displayed.
7. Repeat the process three times for enrollment to voice authentication biometric option. If any enrollment is unsuccessful, the application will prompt to repeat again.
8. The application will display the statement “All enrollments successful” when all three enrollments are successfully completed.
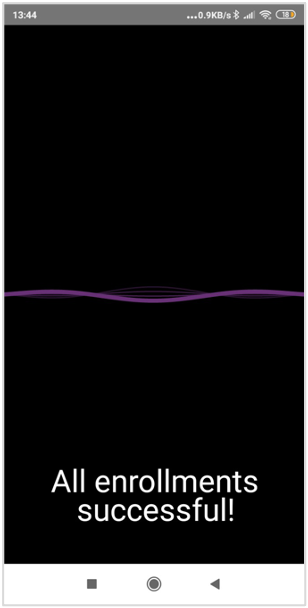
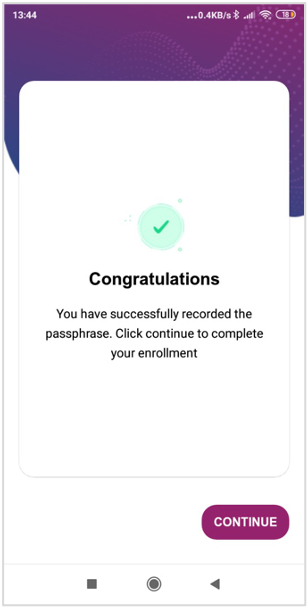
1. Select Fingerprint recognition and click Continue to proceed.
2. Allow the application to access the device's camera
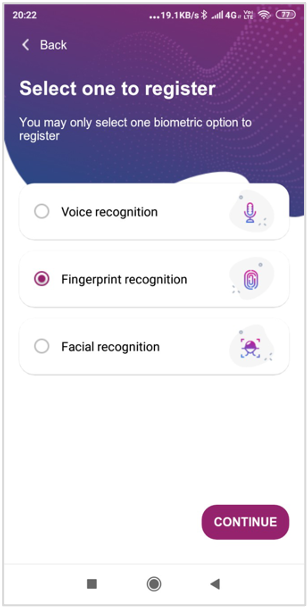
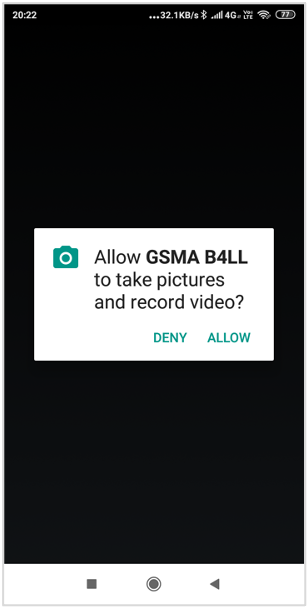
3. Position your fingers in the provided slot in the device’s screen. You will have to follow the instructions on the screen and adjust the position of your fingers. The messages for the positioning of the fingers to capture the optimal image might be to: i. Move your fingers closer ii. Move your fingers back iii. Hold your fingers steady.
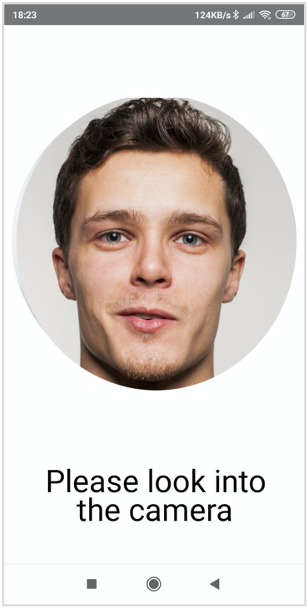
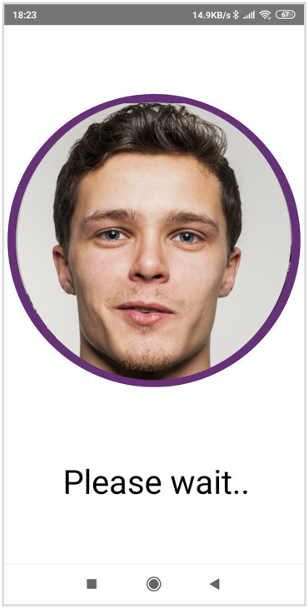
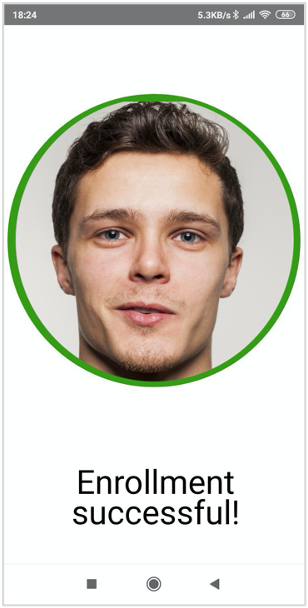
4. The application will detect the optimal positioning and automtically capture the fingerprint image.
5. The application will validate the captured fingerprint to complete the enrollment process. If the validation is unsuccessful, you will be displayed the following message on the registration screen “Insufficient image quality”
6. After the enrollment process is successfully completed, you will be redirected to the application’s home page.
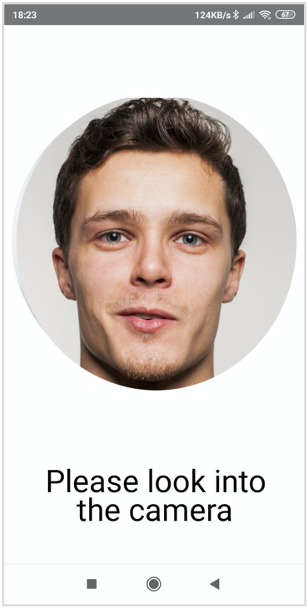
1. Select Face recognition and click Continue to proceed.
2. Allow the application to access the device's camera
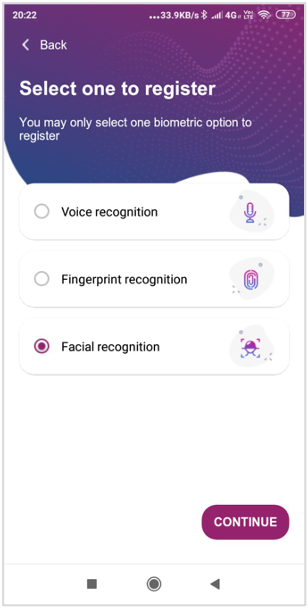
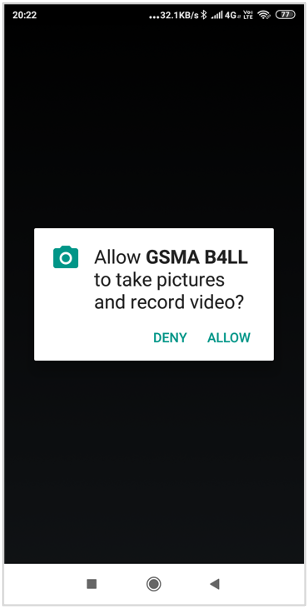
3. You will have to position your face in the provided slot on the device’s screen and retain the position until you receive a message on the screen. Your face will be automatically captured by the application.
4. The application will validate the captured face and complete the enrollment process.
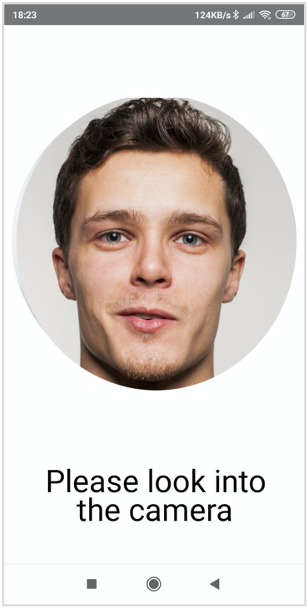
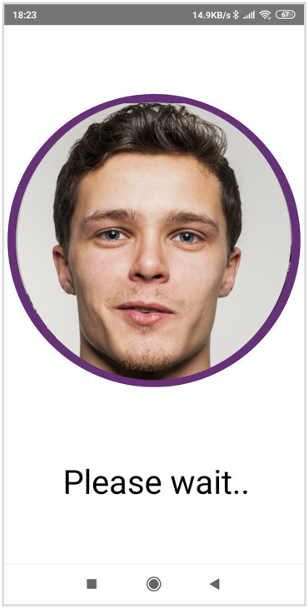
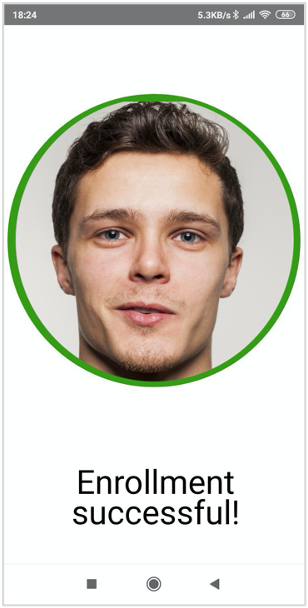
5. Click the Continue button to complete the registration and be redirected to the application’s home page.
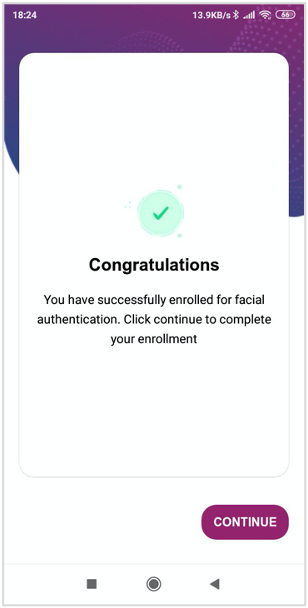
Note: If you deny any hardware permission twice, the application will not request the same and you will have to go to the application settings and provide the required permissions.